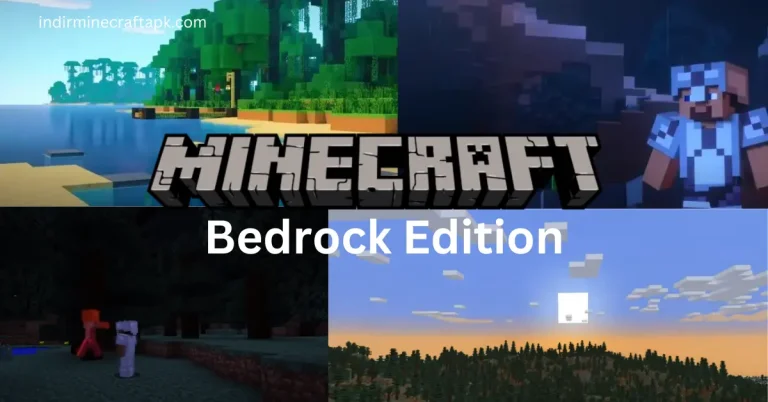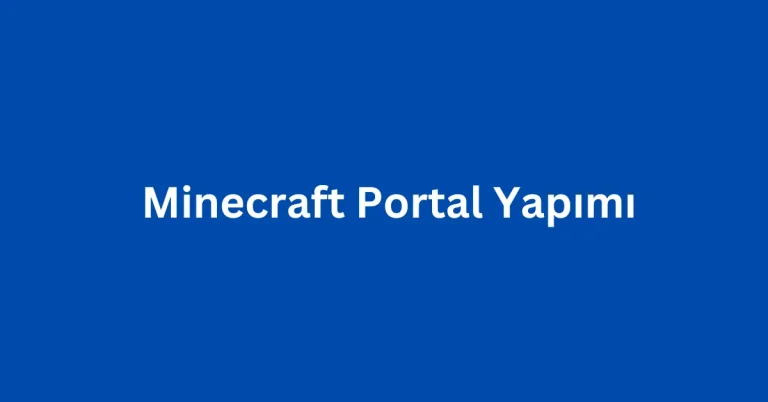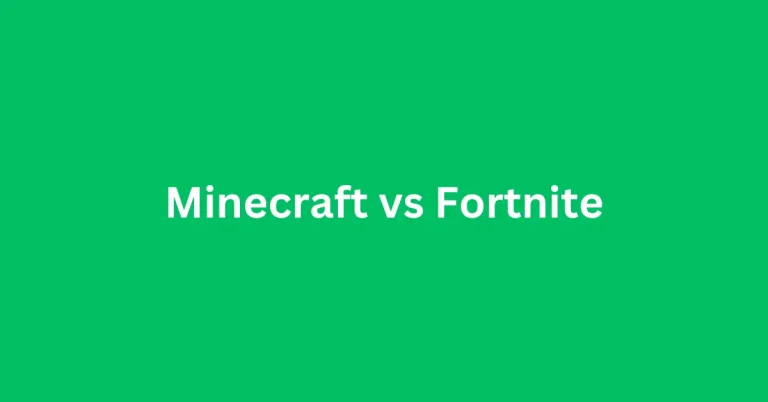Windows 10 İçin Minecraft Modlar Nasıl Kurulur
Oyun deneyimini geliştirmek için oyuncular, Windows 10’da bile hayatta kalma ve yaratıcı dünyalarına özel modlar ekleyebilirler. Windows 10’unuza modları ücretsiz olarak yükleyen Minecraft’a yeni öğeler ve mekanikler, öğeler, bloklar ve çeteler ekleyin. Bu yazıda Windows 10 için modlar nasıl kurulur ve ona dair kapsamlı adım adım biz kılavuz sunduk.
.Mcpacks ve .Mcworld – Windows 10 İçin Minecraft Modlar Nasıl Kurulur
.mcpacks ve .mcworld için kurulum ve içe aktarma işlemi farklıdır ve oldukça kolaydır. Windows 10 için minecraft modlar nasıl kurulur diye ilişkin kısa ve hızlı adımlara bakalım.
- Öncelikle .mcpacks veya .mcworld mod dosyasını yükleyin.
- İndirilenler klasörüne gidin ve dosyayı içe aktarmak için üzerine çift tıklayın.
- Aksi takdirde dosyaya sağ tıklayıp “Birlikte aç” seçeneğini seçmeniz gerekir.
- Bundan sonra içe aktarmak için Minecraft ile açın.
Modların .Zip ve .Rar Olarak Kurulumu – Windows 10 İçin Minecraft Modlar Nasıl Kurulur
Bu bölümde, .Zip ve .Rar olarak indirilen modların resimleriyle nihai adımları ve adım adım eksiksiz rehberlik sağladık. .Zip veya .Rar mod dosyası yüklediyseniz Minecraft’a eklemek için aşağıdaki adımları izleyin.
Adım 1: Modu Seçin
İlk adımda web sitemizden favori modlarınızdan herhangi birini seçmelisiniz.
Adım 2: Dosyayı İndirin
İkinci adımda mod dosyasını indirmeye başlayın. Ya .Zip ya da .Rar’dadır. Bu dosyayı 7-Zip kullanarak çıkartmanız gerekir. İndirdikten sonra Windows 10’unuzdaki indirilenler klasörünü açın. Bundan sonra zip dosyasına sağ tıklayın, birlikte aç’ı seçin ve ardından .Zip dosyasını açmak için 7-Zip’i seçin.
Adım 3: Dosyayı Çıkarın
Üçüncü adımda çıkartılacak iki .Zip dosyasını seçin.
Adım 4: Konum Seçin
Çıkarma işlemini tamamladıktan sonra, çıkartılan dosyanın konumunu seçin.
Adım 5: Klasörü açın
Beşinci adımda çıkartılan Klasörü açın. Paketleri kurmanız gerekiyor. Bu nedenle, klasörü CTRL + C ile kopyalamanız yeterlidir.
6. Adım: davranış_packs Klasörünü açın
Klasörü kopyaladıktan sonra şu konuma gidin: C:\Users\USERNAME\AppData\Local\Packages\Microsoft.MinecraftUWP_8wekyb3d8bbwe\LocalState\games\com.mojang.
Bu konumda davranış paketleri klasörü ve kaynak paketleri klasörü olmak üzere iki klasör bulacaksınız. davranış_packs Klasörünü açın ve kopyalanan klasörü yapıştırın.
Adım 7: Dosyayı Kopyalayın
Klasörü kopyalamak için 5. adımdaki prosedürün aynısını yapın.
Adım 8: Resources_packs Klasörünü açın:
Şimdi Resources_packs klasörünü açın ve Windows 10’unuzdaki konumu tekrar bularak kopyalanan klasörü buraya yapıştırın.
Adım 9: Yeni Bir Dünya Yaratın
Bu adımları izledikten sonra Minecraft oyununuzu başlatın ve yeni bir dünya yaratın.
Adım 10: İki Sekmeyi Bulun
Burada sol alt köşede Kaynak Paketleri ve Davranış Paketleri olarak iki sekme bulacaksınız.
Adım 11: Kaynak Paketlerini Seçin
Kaynak Paketlerini seçin ve modu ekleyin.
Adım 12: Davranış Paketlerini Seçin
Davranış Paketlerini seçin ve modu ekleyin.
Adım 13: Yeni Dünyaya Girin
Artık tüm adımları izledikten sonra favori modunuzda oynayarak yeni dünyanıza girmeye hazırsınız.
Son Olarak –
Minecraft en popüler oyun olduğundan, oyuncuların en sevdikleri modları hayatta kalma ve yaratıcı dünyalara eklemeleri için sonsuz olanaklara sahiptir. Yani asıl mesele Windows 10’a mod yüklemek ve oldukça zor ama son olarak sözlerimizi bitirirken şunu söyleyebiliriz ki oyuncular artık bu yazı sayesinde rahatlıkla modlarını Windows 10’a yükleyip içe aktarabilecekler!